Лекции
Занятие второе.
Операционные системы (ОС)
Мы рассмотрели, как устроены вычислительные машины и принципы организации выполнения программ. Для того, чтобы обеспечить нормальное функционирование вычислительного процесса необходимо разработать программу, обеспечивающую взаимодействие, как аппаратных, так и программных средств с пользователем.
Комплекс программных средств, обеспечивающих вычислительный процесс, функционирование аппаратных средств и взаимодействие с пользователем, называют операционной системой.
Операционные системы предназначены:
1. для первоначальной проверки работоспособности компьютера.
2. Загрузки специальных программ, обеспечивающих работу, установленных внеш-них и внутренних устройств.
3. Преобразования данных и команд, приходящих от пользователя или других устройств, и обеспечения их выполнения.
4. Подготовки выходных данных в виде удобном для восприятия пользователем и их отображением на мониторе.
5. Обмена данными между внутренними и внешними устройствами.
6. Организации вычислительного процесса.
Проще говоря, ОС выполняют за нас всю рутинную, «нетворческую», черновую работу, делая возможным использовать компьютер даже неподготовленным
пользователям.
В настоящее время наибольшей популярностью пользуются ОС компании Майкро-софт Виндоyс (WINDOWS) Окна. До сих пор широко используется ОС WINDOWS ХР, но в последние годы ей на смену пришла ОС WINDOWS 7, ОС WINDOWS 8 и ОС WINDOWS 10.
Для пользователя разница только в оформлении Рабочего стола, Главного меню, Про-водника, и ряда других программ, поставляемых с ОС.
Все способы и методы работы в одной операционной системе работают и в другой.
Современные операционные системы позволяют одновременно работать с несколь-кими программами. Что позволяет легко и просто переходить от одной программы к другой, не заботясь о закрытии работающей программы, чтобы запустить другую.
После включения компьютера и загрузки операционной системы, на мониторе отображается окно Рабочего стола.
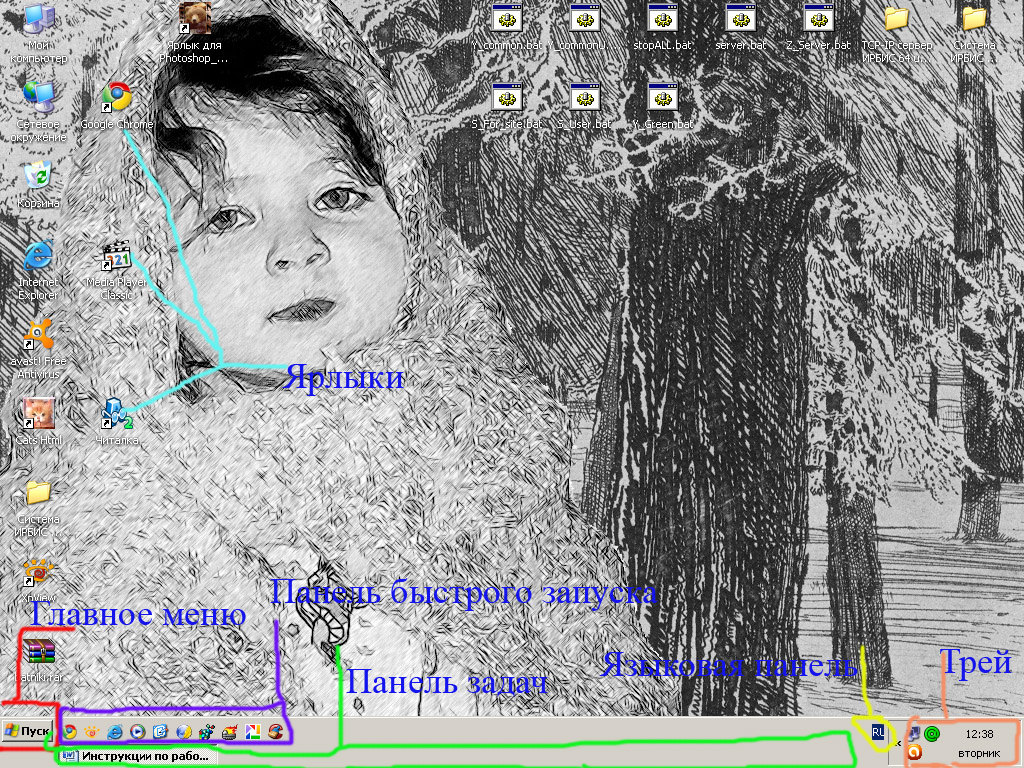
Рабочий стол.
Большую часть Рабочего стола занимает фоновый рисунок, на котором располагаются ярлыки (значки, рисунки, изображения).
Каждая точка экрана и каждый ярлык (значок, рисунок, изображение) является объек-том со своими свойствами и возможностями. Щелчок левой клавишей мыши по ярлыку, запускает программу или производит действие. Если объект находится на Рабочем столе или правой панели Проводника, то щелкать надо дважды (двойной щелчок, клик, даблклик). Интервал между нажатиями должен быть минимально возможным, иначе система может вос-принять его как два отдельных нажатия (щелчка,клика). При нажатии правой клавиши мыши, открывается контекстное меню, содержащее список задач, которые можно выполнить для данного объекта.
Нижнюю часть окна занимает Панель задач. На ней расположены клавиша Пуск, от-крывающая главное меню, панель Быстрого запуска, Панель задач, Языковая панель, трей.
Клавиша Пуск, открывает Главное меню системы. На панели Быстрого запуска отоб-ражаются значки для запуска программ, которыми часто пользуются. Панель настраивается в ручную. На Панели задач отображаются значки, запушенных нами программ. Языковая панель показывает, какая раскладка клавиатуры активна. В трее отображаются значки запу-щенных ОС служебных программ, работающие в фоновом режиме.
Запуск программ.
Стандартный запуск программ
Для запуска программы необходимо знать, где находится исполняемый файл. Обычно все установленные программы отображаются в меню «Программы» («Все программы») Главного меню.
Для открытия Главного меню, достаточно навести указатель мыши на клавишу «Пуск» в строке задач, щелкнув левой клавишей мыши или нажать клавишу «Windows» на клавиатуре. Откроется Главное меню.
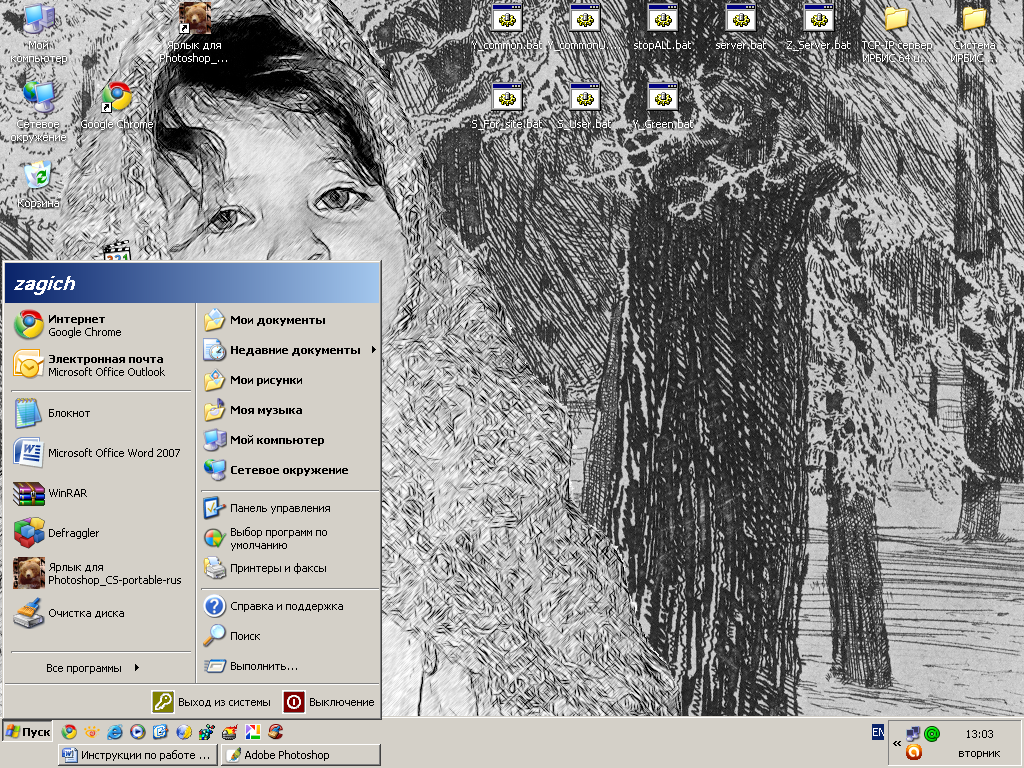
Установите указатель мыши на пункт «Программы» («Все программы»). Откроется подменю пункта «Программы» («Все программы»):
Не перемещая указатель мыши по горизонтали, переведем его в любое место на открывшемся подменю.
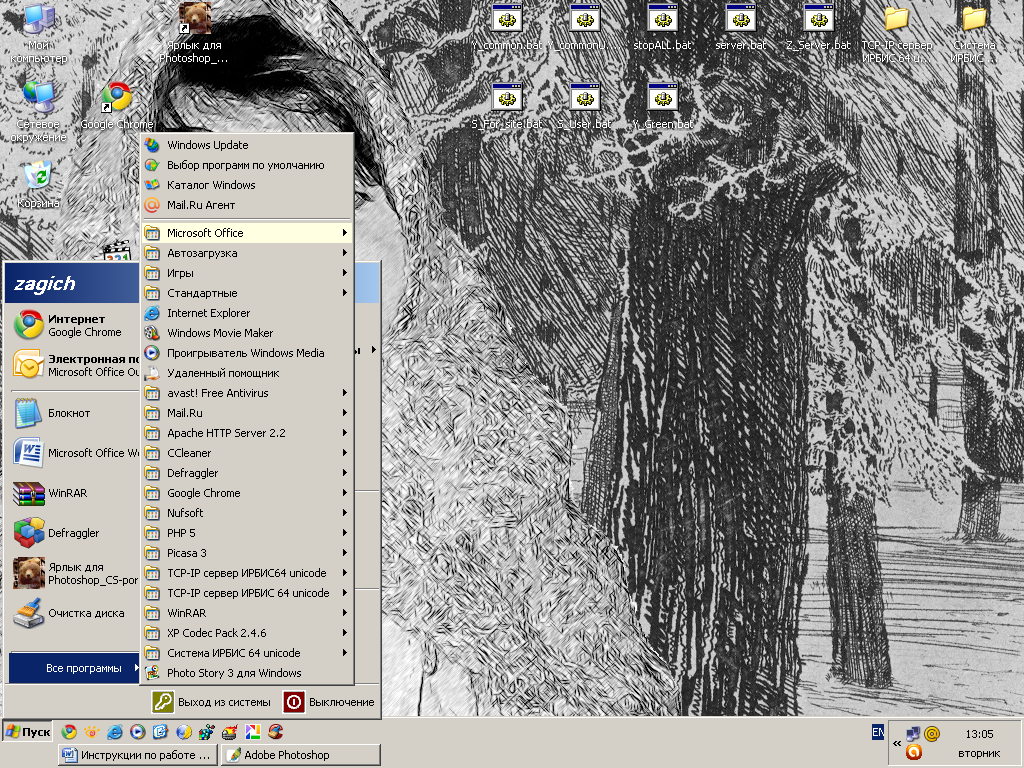
Если навести указатель мыши на пункт меню с треугольником, то откроется дополни-тельное подменю. Например, если остановить указатель мыши на пункте
Стандартные, то откроется еще подменю, как на следующем рисунке.
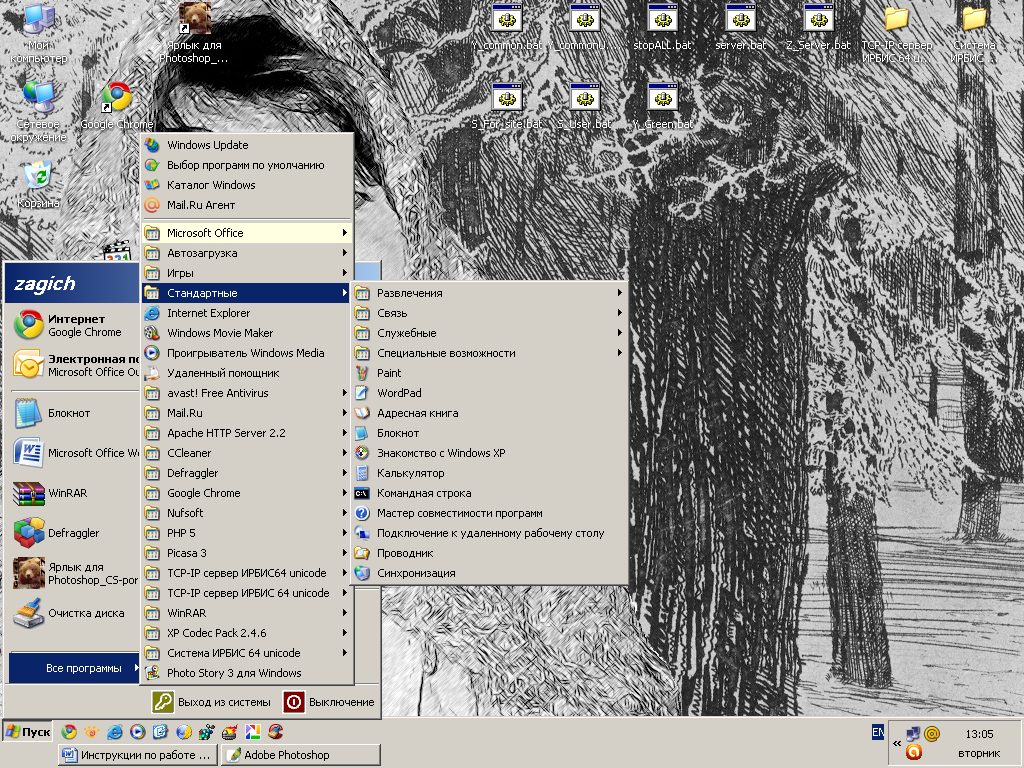
В ОС WINDOWS 7, 8, 10 в Главном меню система подменю открываются не в бок, а в низ.
Таким образом, перемещаясь из подменю в подменю, можно выйти на исполняемый файл программы, но путь до него надо знать.
Примечание: Запуск программ можно также осуществлять через ярлыки на Рабочем столе. Для этого: - навести указатель мыши на ярлык соответствующей программы и дважды щелкнуть левой мышкой. Интервал нажатия кнопки должен быть минимальным.
Дважды щелкните по картинке, чтобы просмотреть видео.
Работа с окнами.
При запуске программы открывается ее окно. Окно каждой программы имеет свои особенности, но есть и общие свойства, о которых говорится ниже.
Пример окна программы Word.
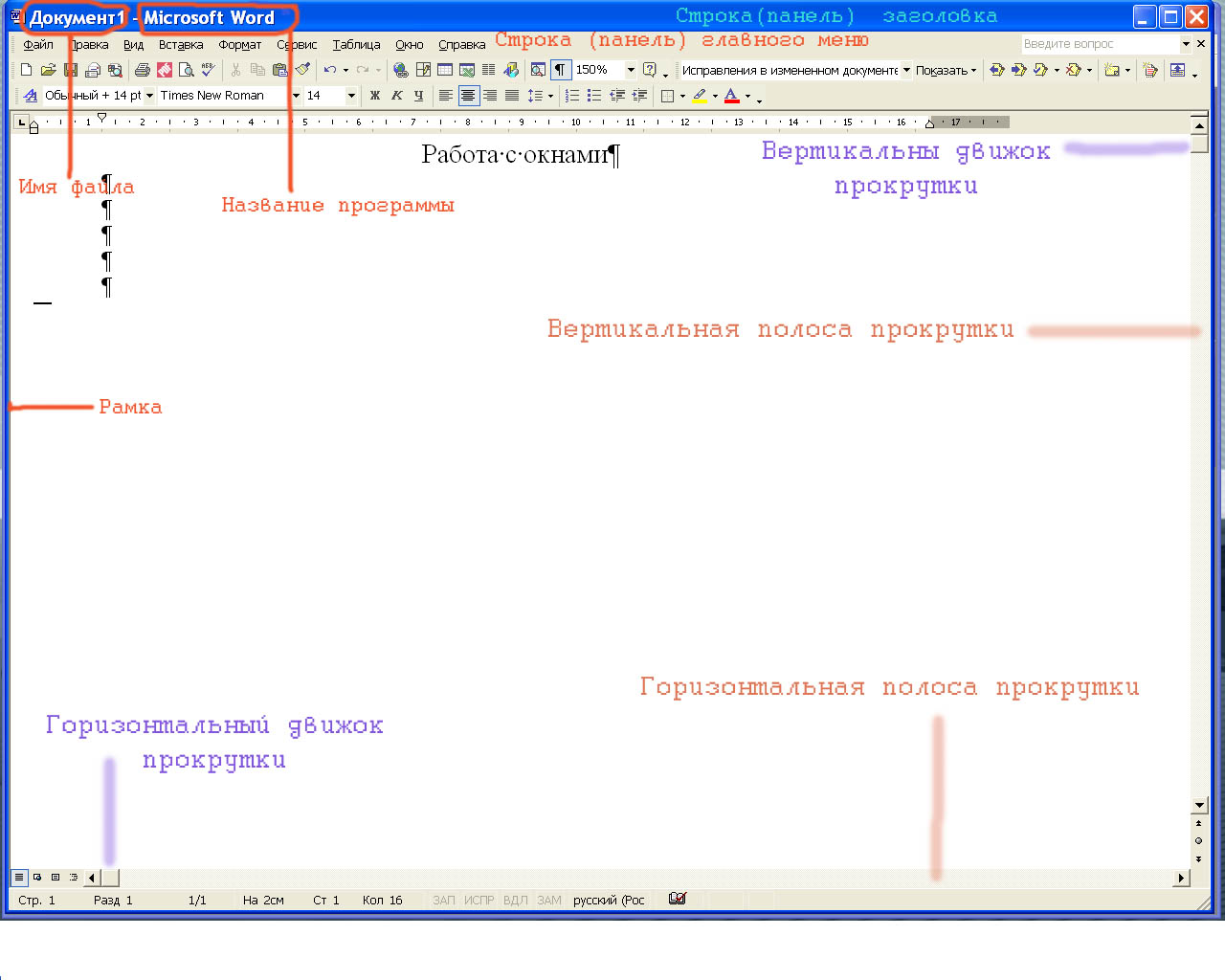
Любое открытое окно имеет общие основные элементы:
- Строка (панель) заголовка, на левой стороне которой отображаются имя открытого в окне файла и название приложения (программы), в котором этот файл открыт.
- Строка (панель) главного меню в виде текста или ленты.
- Различные вспомогательные панели, содержащие ярлыки, ускоряющие работу с программой.
- Рамка вокруг окна.
- Вертикальные и горизонтальные полосы прокруток, активизирующиеся только, если текст не помещается в окне.
В правой части строки (панели) заголовка изображены три квадратика содержащие символы подчеркивания, квадрата, креста.
Если вместо квадрата изображены пересекающиеся прямоугольники, то это означает, что окно развернуто и его можно свернуть в окно или закрыть.
свернутое окно можно развернуть, свернуть, закрыть.
Чтобы закрыть окно достаточно:
1. навести указатель мыши на изображение креста,
2. щелкнуть левой клавишей мыши.
Чтобы свернуть окно на панель задач, достаточно:
1. навести указатель мыши на изображение подчеркивания,
2. щелкнуть левой клавишей мыши.
Чтобы восстановить окно из панели задач, достаточно:
1. навести указатель мыши на значок программы на панели задач,
2. щелкнуть левой клавишей мыши.
Чтобы распахнуть окно на весь экран достаточно:
1. навести указатель мыши на изображение квадрата,
2. щелкнуть левой клавишей мыши.
Чтобы свернуть в окно, достаточно:
1. навести указатель мыши на изображение пересекающихся прямоугольников,
2. щелкнуть левой клавишей мыши.
Свернутое окно можно перемещать и изменять его размеры.
Для перемещения окна достаточно:
1. навести указатель мыши на строку (панель) заголовка
2. нажать левую клавиши мыши и, не отпуская, перетащить окно в нужное место экрана.
3. отпустить левую клавишу мыши.
Для изменения размеров окна:
1. установить указатель мыши на рамку обрамляющую окно
2. когда указатель мыши изменит изображение на двустороннюю стрелку, нажать левую клавиши мыши и, не отпуская, изменить размер окна.
3. Отпустить левую клавишу мыши.
Если текст (изображение) не помещается в окне, с правой стороны и внизу окна появляются полосы прокрутки, с активными движками прокрутки.
Для того чтобы переместить текст в горизонтальной плоскости достаточно:
1. установить указатель мыши на горизонтальный движок прокрутки,
2. нажать левую клавишу мыши и, не отпуская ее, сместить его на необходимое расстояние.
3. Отпустить левую клавишу мыши.
Для того чтобы переместить текст в вертикальной плоскости достаточно:
1. установить указатель мыши на вертикальный движок прокрутки,
2. нажать левую клавишу мыши и, не отпуская ее, сместить его на необходимое расстояние.
3. Отпустить левую клавишу мыши.
Черные треугольники (галки), в начале и в конце полос прокрутки, позволяют посим-вольно перемешать текст. Если навести указатель мыши на треугольник и щелкнуть левой клавишей мыши, то текст переместится на один символ в указанном направлении. Если навести указатель мыши на треугольник, нажать левую клавишу мыши и не отпускать ее, то текст будет прокручиваться до тех пор, пока не достигнет конца или пока не отпустите кла-вишу мыши.
Дважды щелкните по картинке, чтобы просмотреть видео.