Лекции
Занятие третье.
Запуск программы Блокнот
Для запуска программы навести указатель мыши на надпись Пуск, и щелкнуть левой кнопкой мыши. В открывшемся меню навести указатель мыши на пункт «Все программы» («Программы») и дождаться появления подменю, не смещая указатель мыши по вертикали, перевести указатель мыши на появившееся подменю. В открывшемся под меню навести ука-затель мыши на пункт «Стандартные» и дождаться появления содержимого пункта «Стандартные». Не смещая указатель мыши по вертикали, перевести указатель мыши на появив-шееся содержимого пункта «Стандартные». Не смещая указатель мыши по вертикали, перевести указатель мыши на пункт «Блокнот» и щелкнуть левой кнопкой мыши. - наведите указатель мыши на надпись клавишу Пуск на панели задач.
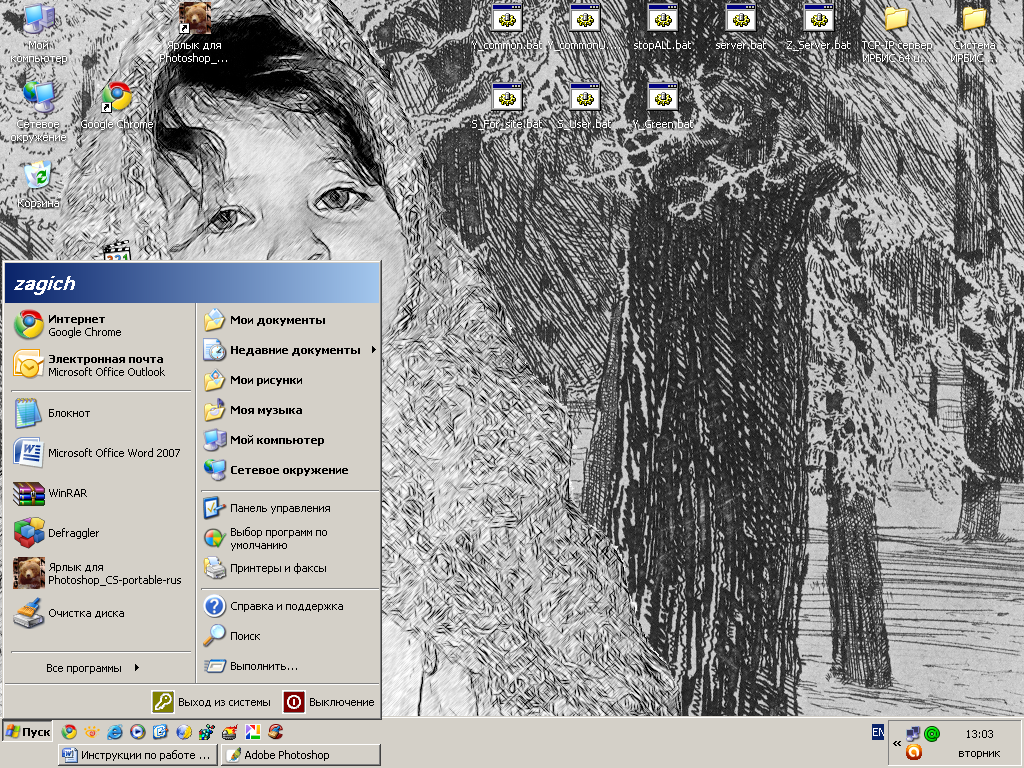
- в открывшемся меню навести указатель мыши на пункт «Все программы» («Программы») и дождаться появления подменю,
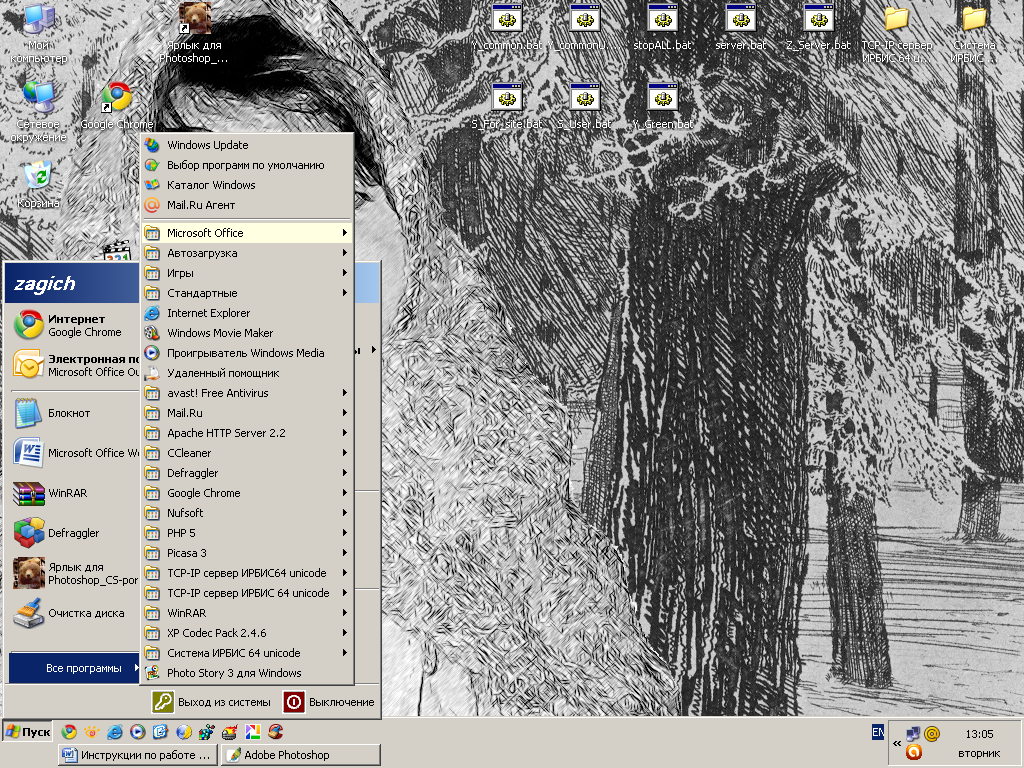
В открывшемся меню навести указатель мыши на пункт «Все программы» («Программы») и дождаться появления подменю, не смещая указатель мыши по вертикали, перевести указатель мыши на появившееся подменю.
В открывшемся под меню навести указатель мыши на пункт «Стандартные» и дождаться появления содержимого пункта «Стандартные».
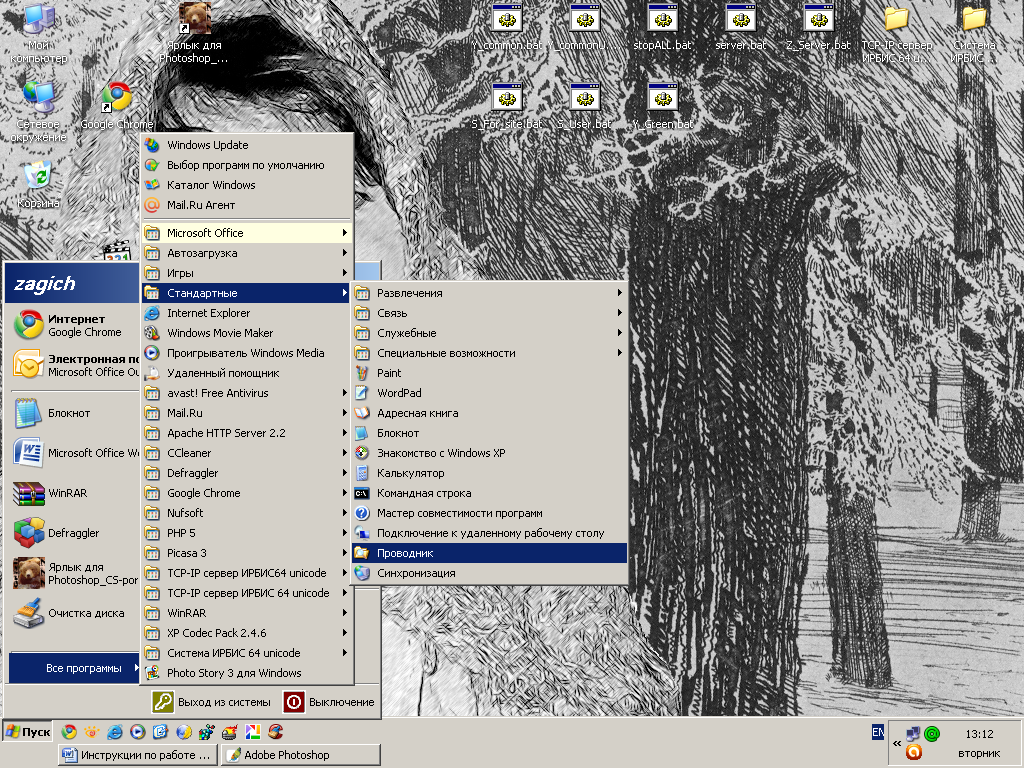
Не смещая указатель мыши по вертикали, перевести указатель мыши на появившееся содержимого пункта «Стандартные».
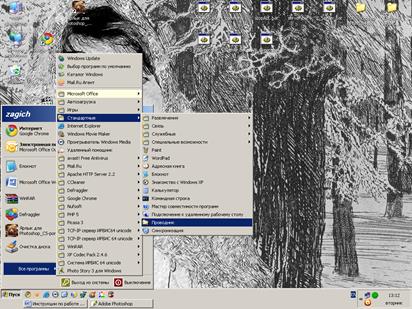
Не смещая указатель мыши по вертикали, перевести указатель мыши на пункт «Блокнот» и щелкнуть левой кнопкой мыши.
Появится окно программы.
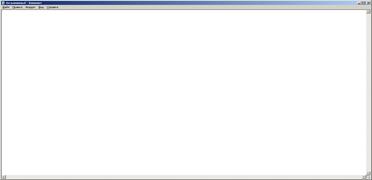 Дважды щелкните по картинке, чтобы просмотреть видео.
Дважды щелкните по картинке, чтобы просмотреть видео.
Работа с текстами.
Общие правила работы с текстами
Символ появляется там, где стоит курсор. Курсор - мигающая вертикальная палочка, показывающая, где появится символ при нажатии символьной клавиши.
Чтобы установить курсор в нужное место, достаточно установить указатель мыши в то место, куда вы хотите переместить курсор, и щелкнуть левой клавишей мыши. Переме-щение курсора осуществляется так же клавишами «Управления курсором».
Указатель мыши - в текстовых редакторах и текстовых окнах изображение тонкой латинской цифры I, двигающееся по экрану вслед за движением мыши. Показывает, куда мы можем переместить курсор, если щёлкнем левой клавишей мыши.
Символы бывают видимые и невидимые.
Невидимые символы:
"Конец строки" вводится при нажатии, клавиши Enter при этом курсор перемещается в начало новой строки.
"Пробел" или "Табуляция" вводится при нажатии клавиш Пробел или Табуляция. При этом курсор перемещается на 1 или 8 символов вправо по строке.
Примечание: Курсор перемещается только в области, где вводились символы. Для установки курсора в область, куда не вводился текст, необходимо использовать клавиши Enter для перехода на другую строку или клавишу «Пробел», («Табуляция)» для перемещения курсора по строке вправо.
Нажатие клавиши Enter переводит курсор и весь стоящий за ним текст на новую строку. Текст, находящийся за курсором перемещается вместе с ним.
Таким образом, для того чтобы становить курсор в том месте, где не вводились сим-волы достаточно нажать клавишу Enter для перехода на нужную строку и клавиши Пробел или Табуляция для перехода на 1 или 8 символов вправо по строке.
Для того чтобы удалить любой символ (видимый или невидимый) достаточно устано-вить курсор перед ним (левее) и нажать клавишу Delete(Del) Удаление.
Для удаления пустых строк, достаточно установить курсор в конец строки с текстом и нажать клавишу «DELETE» (DEL) столько раз сколько пустых строк вы хотите удалить. Весь текст находящийся за курсором будет перемещаться вверх к курсору.
Дважды щелкните по картинке, чтобы просмотреть видео.
Выделение текста:
Чтобы работать не с одной буквой, а с частью (фрагментом) текста, необходимо вы-делить текст, для этого:
1. - установить указатель мыши на начало выделяемого текста,
2. - нажать левую клавишу мыши и, не отпуская ее, довести указатель мыши до конца выделяемого фрагмента
3. -отпустить левую клавишу мыши
Примечание: нажатие любой клавиши удаляет выделенный фрагмент без возможно-сти восстановления.
Для снятия выделения достаточно:
1. установить указатель мыши на выделенный текст (на любое свободное от тек-ста место)
2. щелкнуть левой клавишей мыши.
Копирование, вырезание, удаление и вставка текста:
Выделенный фрагмент можно:
I. Копировать:
1. Щелкнуть правой клавишей мыши, то есть открыть контекстное меню
2. В появившемся меню навести указатель мыши на пункт «Копировать»
3. щелкнуть левой кнопкой мыши.
Или нажать сочетание клавиш CTRL+C(С). Выделенный текст останется на экране и будет помещен в буфер обмена.
Буфер область памяти, где ранится копированный или вырезанный фрагмент. Осо-бенность буфера в том, что в нем хранится только последний помещенный в него фраг-мент, за то из него можно вставлять текст неограниченное количество раз.
Этот прием позволяет многократно вставлять один и то же текст в разные места документа.
II Вырезать:
1. Щелкнуть правой клавишей мыши, то есть открыть контекстное меню.
2. В появившемся меню навести указатель мыши на пункт «Вырезать»
3. щелкнуть левой кнопкой мыши
Или нажать сочетание клавиш CTRL+Х(Ч). Выделенный текст исчезнет с экрана и будет помещен в буфер обмена.
Этот прием позволяет перемещать фрагмент с одного места в другое. В одном вы-резали, то есть удрали с этого места, в другое вставили. III Удалить:
III Удалить:
1. Щелкнуть правой клавишей мыши, то есть открыть контекстное меню.
2. В появившемся меню навести указатель мыши на пункт «Удалить»
3. щелкнуть левой кнопкой мыши
Или нажать клавишу DELETE. Выделенный текст исчезнет с экрана без возможно-сти восстановления.
Вставка текста из буфера:
.1. Установить курсор в то место, куда вы хотите вставить текст (см. Уста-новка курсора в нужное место).
2. Щелкнуть правой клавишей мыши.
3. В появившемся меню, навести указатель мыши на пункт «Вставить»
4. щелкнуть левой кнопкой мыши
Или нажать сочетание клавиш Ctrl+V(М)
Текст из буфера появится в том месте, где стоял курсор
Выделенный фрагмент воспринимается системой как курсор. Отсюда вытекают два примечания
Примечание I:, то при нажатии любой символьной клавиши появится соответ-ствующий символ.
Примечание II: Если фрагмент выделен, то при вставке текста из буфера вместо выделенного фрагмента появится текст из буфера
Первое примечание поможет заменять выделенный фрагмент на нужный текст (выделили ненужное и сразу печатаете нужное), а второе позволяет заменить выделенный фрагмент текстом из буфера.
Дважды щелкните по картинке, чтобы просмотреть видео.