Лекции
Занятие пятое.
Информация и данные. Виды данных и способы их хранения.
Информация-совокупность сведений, позволяющих пользователю пополнить его знания о конкретном предмете или явлении.
Или ненаучно. Информацией является все, что мы можем получить с помощью своих органов чувств.
Данные - информация, представленная в формализованном виде: цифр, букв, рисунков и так далее.
Данные это информация, которую можно преобразовать, обработать, отобразить в удобном для человека и ЭВМ виде.
Компьютер имеет дело только с данными. Часто, говоря о данных применительно к компьютерам, используют слово информация. Например, ввод информации, распечатка ин-формации и т.д. В строго научном плане это ошибка, но в повседневной речи допустимо.
Виды информации
Все многообразие видов информации (числовой, графической, звуковой, видео, и т. д.), можно представить в двух основных типах: аналоговом и дискретном.
Под аналоговой (непрерывной) будем понимать такую информацию, изменение кото-рой происходит плавно без скачков. Дискретная (цифровая) - информация, изменяющаяся скачком.
Аналоговую информацию можно представить в виде непрерывной кривой, а дискретную, как совокупность отдельных точек, не сливающихся в непрерывную линию. Существуют способы перевода из одного типа информации в другой.
Следовательно, все многообразие видов информации можно представить в дискрет-ном виде. Процесс преобразования в числовые значения - кодирование информации (дан-ных). Полученный результат - коды.
Обрабатывать информацию представленных в виде чисел значительно проще и удоб-нее. ЭВМ работает только с дискретной информацией, преобразо-ванной в двоичные коды.
Наиболее распространенные виды информации:
– числовая (цифры), данные, представленные в виде цифр.
- символьная (различные знаки, символы: буквы, цифры, точки, запятой - всего, что можно отобразить одним символом.
- графическая (картинки, графики, фотографии,…)
- видео (видеоизображения, фильмы, …),
- звуковая (музыка, голос, …).
- текстовая информация - частный случай символьной, т. к. в основном содержит информацию, состоящую из букв.
Любому символу можно поставить в соответствие двоичное число.
Любую графическую информацию можно представит в виде совокупности точек. Чтобы отобразить точку на экране или листе бумаги, необходимо определить ее коор-динаты, т. е. ее местоположение. Определив, где будет находиться точка мы должны указать ее цвет.
Таким образом, каждая точка однозначно задается местоположением (координатами) на экране (листе бумаги) и цветом. Определив координаты и цвет всех точек, мы сможем вывести на экран или напечатать на бумаге любое графическое изображение.
Видеоинформация - частный случай графической информации. Подробно на ее коди-ровке останавливаться не будем. Заметим, что видеоизображения занимают значительные объемы, поэтому разработаны различные способы сжатия (уменьшения) такого вида инфор-мации.
Основные характеристики звука - частота и амплитуда. Имея возможность с по-мощью электронных устройств, разложить звук по частотным составляющим, каждую частоту можно представить в виде двоичного числа. Точно также кодируется и амплитуда.
Таким образом, мы в простейшем случае можем представить звук двумя байтами. Один байт содержит частотную составляющую, а второй - амплитудную.
На самом деле преобразование звуковой информации, как и любой другой, происхо-дит намного сложнее, но принцип остается один - получить двоичную последовательность, однозначно характеризующую исходную информацию.
Хранение информации.
Мы рассмотрели способы представления (кодирования) различных видов информа-ции. Кодируя их, формируются не только коды отдельных значений, но и целые массивы.
Чтобы бы письмо дошло до адресата необходимо указать адрес. Точно также, для то-го, чтобы сохранить или прочитать информацию, необходимо «хранилище информации» разбить на отдельные ячейки, присвоив каждой из них свой адрес.
Для удобства хранения и работы с массивами, ввели понятие - файл.
Файл - наименьшая единица хранения информации. Он дол-жен иметь параметры: имя, начальный адрес, размер (объем), тип. Указанные параметры позволяют однозначно определить файл и обработать информацию, содержащуюся в нем.
Размеры файла могут колебаться от нуля бит (пустой файл) до величины, определяе-мой доступными объемами памяти ЭВМ.
Для того, чтобы не потерять файл, ему нужно присвоить идентификатор - имя прису-щее только ему. В памяти ЭВМ не может храниться двух файлов с одинаковыми именами. Начало каждого файла помещается по определенному адресу, который также уникален, как и имя. Остается задать размер (длина или объем) файла.
Эти характеристики (имя, начальный адрес и объем) позволят однозначно выбрать файл.
Выбрав файл, мы получим набор единиц и нулей. Не зная, что зашифровано в нем, нельзя и обработать информацию файла, поэтому вводится еще один параметр - тип файла. Он указывает, какой вид информации содержит файл. Иными словами тип файла указывает, какую информацию содержит файл и каким образам она закодирована.
Поэтому, если указанный тип файла будет содержать другой вид информации, то ЭВМ не сможет его правильно обработать. Информация о типе файла, как правило, опреде-лятся расширением. Оно пишется через точку после имени файла.
Надо помнить, что для разных операционных систем и программ одно и то же расши-рение может обозначать различные типы файлов. Например, расширение “.doc” может под-разумевать и текстовый файл, и файл, созданный в текстовом процессоре Word.
Таким образом, мы определили четыре основных параметра файла: уникальное имя (идентификатор), начальный адрес, размер и тип, что позволяет однозначно определять ме-стоположение файла и обрабатывать информацию, которую он содержит.
Рассмотрим, как можно хранить файлы. Сразу оговорюсь, что мы рассматриваем принципы хранения, а не реальное (физическое) расположение информации в памяти ЭВМ.
Удобнее всего файл сравнивать с книгой. Как книгу, его можно переносить с места на место, делать копии, уничтожать. Продолжая аналогию, файлы, как и книги, могут объединяться по тематике, объему, году выпуска (времени создания) и т. д. Как книга в библиотеке имеет свое место на полке в хранилище, так и файл имеет свое место в памяти ЭВМ. Описание книги: название, автор, ее объем, тип литературы, может храниться, как вместе с самой книгой, так и на отдельной карточке
Искать книгу в библиотеке, не зная ее местонахождения, дело довольно неблагодар-ное. Придется последовательно просматривать хранящиеся тома. Значит, следует создать картотеку, в которой содержатся данные о книге.
В библиотеке учет книг осуществляется с помощью создания каталогов. Каталог со-держит карточки, на которых записаны все основные данные о книге: название, автор и где она храниться.
Таким образом, чтобы отыскать книгу в хранилище, нам не надо просматривать все тома, находящиеся в библиотеке. Достаточно найти в книжном каталоге соответствующую книге карточку, чтобы по ней найти нужную книгу. В библиотечном каталоге карточки рас-полагаются по определенной системе.
Для удобства поиска удобнее объединять карточки по общим признакам, переходя от более общих к частным. Например, художественная литература и научная. Научная может подразделяться на гуманитарные и точные науки. Точные - математика, физика, химия … Ряд уточнений можно продолжить.
Каждому такому разделу будет соответствовать определенная часть общего каталога. Карточка будет находиться в одном конкретном ящичке, но что бы добраться до него мы должны пройти определенный путь от общего к частному. Таким образом, "имя" книги будет подразумевать не только название, но и весь тот путь, который необходимо пройти для нахождения карточки с данными о книге.
Иначе говоря, сначала мы должны отыскать карточку в каталоге, а затем, узнав, где храниться нужная нам книга, взять ее. Таким образом, чтобы получить книгу, мы должны проделать работу в два этапа. Первый - поиск в каталоге карточки, содержащей информацию о местонахождении книги. Второй - поиск в хранилище самой книги по сведениям, записанным на самой карточке.
Точно также, создав аналогичную картотеку для файлов, мы избавляемся от необхо-димости каждый раз просматривать содержимое памяти, чтобы найти файл. Преимущество такой "картотеки"
В отличии от библиотечного каталога, где система хранения информации разра-ботана более ста лет назад и со временем только усовершенствуется, хранение информации в компьютере зависит только от нас.
При инсталляции операционной системы (ОС), программа установки запрашивает нас, куда поместить файлы, необходимые для работы операционной системы. В дальнейшем ОС сама распределяет свои ресурсы.
Тем файлам, которые мы создаем, нам и нужно определить место хранения. Можно, конечно записать их в одно место. А если их несколько десятков, а то и сотен или сотни ты-сяч? Даже придумать уникальные имена сложнейшая задача, а уж найти нужный файл и во-все не разрешимая.
Для решения этой задачи и была придумана система хранения, которая получила название «древовидной».
Допустим, у нас есть жесткий диск. У нас есть возможность «разбить» его на логиче-ские диски. На одном мы будем хранить файлы операционной системы и установленные программы обычно это диск «С», а на другом свою личную информацию, которому присваивается имя «D». Таким образом, мы уже можем знать, что и где у нас будет хра-ниться.
Для того чтобы упорядочить информацию и облегчить сохранение и поиск файлов на диске мы можем создать папки. Каждой папке необходимо присвоить уникальное имя. Со-временные операционные системы поддерживают длинные имена папок, поэтому имя папки должно отражать суть содержимого.
Например, папке, где мы собираемся хранить фотографии, можно присвоить имя «Фотографии», а папке, где мы собираемся хранить документы – «Документы» и т.д.
Но и в этом случае мы сталкиваемся с необходимостью уже внутри папки создать другие папки, детализирующие хранимую информацию.
Таким образом, мы создаем структуру похожую на дерево: есть ствол (логический диск), есть ветки, отходящие от ствола (папки), на каждой ветке могут быть еще ветки и т.д.
В любой папке могут храниться файлы. Если продолжить аналогию, то их можно сравнить с листиками на дереве.
При правильной организации хранения информации вам даже не придется запоми-нать, что и где вы храните. Достаточно будет передвигаться от папки к папке, чтобы разыс-кать нужный файл.
Для поиска и сохранения информации в операционной системе «Windows» использу-ется программа «Проводник».
Запуск программы «Проводник».
Проще и удобнее запускать программу «Проводник» нажатием клавиш WINDOWS+E (русское У ).
Если вы не привыкли работать с клавиатурой для запуска программы Проводник, найдите на Рабочем столе ярлык «Мой компьютер», наведите на него указатель мыши и дважды щелкните левой кнопкой мыши. Если вы не нашли на Рабочем столе ярлык Мой компьютер, то воспользуйтесь стан-дартной процедурой запуска программ.
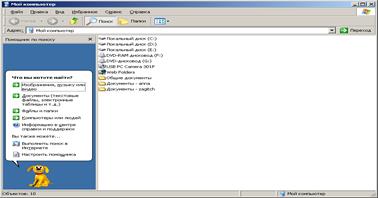
Работа в программе «Проводник»
Программа «Проводник» предназначена для поиска, чтения и сохранения информа-ции на жестком диске и сменных носителях.
Если у вас левая панель имеет другой вид, наведите указатель мыши на картинку с надписью «Папки». Щелкните по ней левой кнопкой мыши, добившись подобного изобра-жения.
При запуске программы «Проводник» с помощью клавиатуры или через ярлык «Мой компьютер», открывается папка «Мой компьютер» («Компьютер», «Этот компьютер»),в ко-торой находятся все носители информации, подключенные к компьютеру.
При запуске программы «Проводник» через меню «ПУСК», открывается папка «Мои документы», что усложняет поиск нужной папки или файла.
Примечание: Для удобства пользования программой «Проводник» всегда переходите в папку «Мой компьютер» («Компьютер», «Этот компьютер»), а затем начинайте поиск нужного диска, нужной папки или файла.
В данном примере на левой панели курсор установлен на папку «Мой компьютер» («Компьютер», «Этот компьютер»). На правой панели отображается содержимое этой пап-ки. В строке Адрес отображается имя той папки, содержимое которой отображается на пра-вой панели.
Чтобы открыть (просмотреть содержимое) диска (папки, файла) достаточно:
1. на правой панели установить указатель мыши на изображение нужного диска (папки, файла),
2. дважды щелкнуть левой кнопкой мыши.
В этом случае на правой панели откроется содержимое выбранного диска (папки), а в строке Адрес отобразиться полный путь до этой папки.
Таким образом, перемещаясь по папкам и просматривая их содержимое, мы можем вручную отыскать нужный файл.
Если вы ошиблись и попали не туда куда хотели, для простоты поиска повторите процедуру поиска:
1. Наведите указатель мыши на левой панели на папку «Мой компьютер» («Ком-пьютер»),
2. щелкните левой мышкой.
3. Переместите указатель мыши на правую панель.
Вы вновь увидите содержимое папки «Мой компьютер» и сможете повторить переход к нужному диску, папке, файлу.
Создание папки.
1. Установит указатель мыши на свободное место на правой панели Проводника, где создается папка.
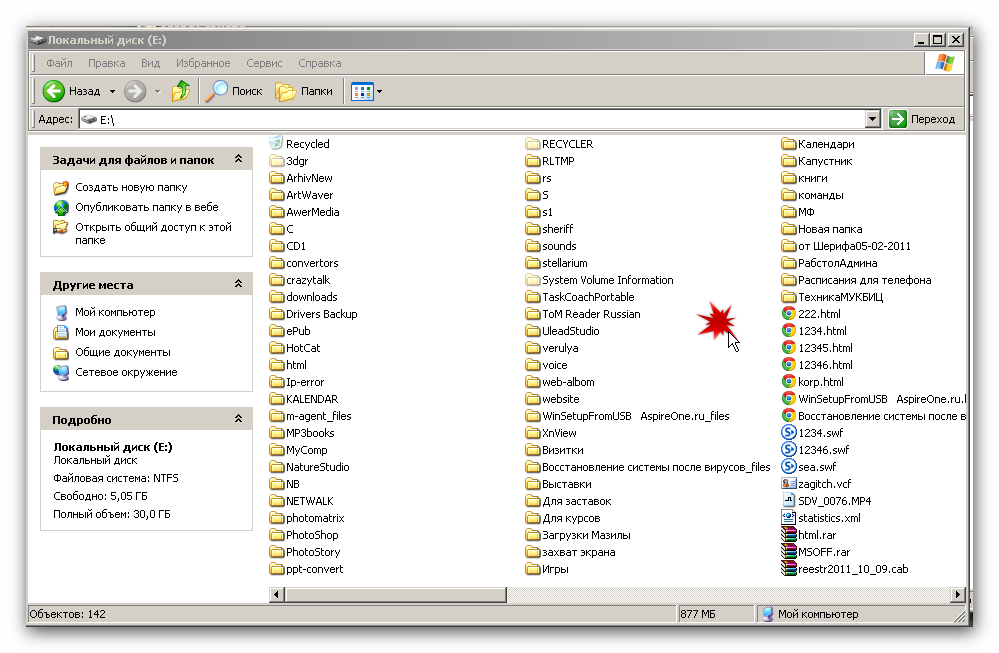
2. Щелкнуть правой клавишей мыши.

3. В появившемся меню навести указатель мыши на пункт «Создать», не смещая его вертикально, перевести указатель мыши на появившееся подменю.

4. Установить указатель мыши на пункт «Папку», щелкнуть левой кнопкой мыши.
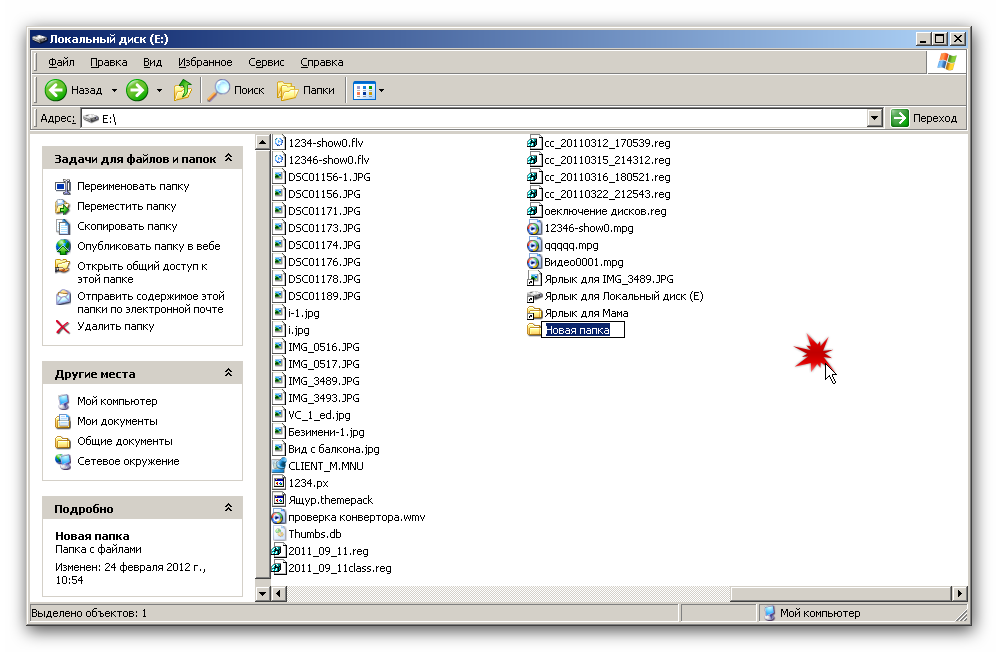
Появится изображение папки, и прямоугольник с выделенным синим текстом.
Таким образом, вы оказываетесь в режиме редактора. При нажатии любого символа выделенный текст будет удален, поэтому сразу начинаете вводить имя папки.
По окончании ввода имени нажать клавишу ENTER. Вы вышли из режима редактора.
Дважды щелкните левой клавишей мыши, чтобы просмотреть видео
Переименование папки или файла
Если вы ошиблись в имени папки (файла) или просто хотите дать ему другое имя, то:
1. Навести указатель мыши на изображение папки (файла).
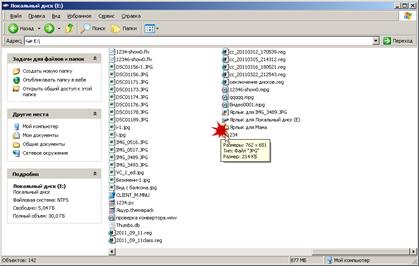
2. Щелкнуть правой кнопкой мыши.
3. В открывшемся меню установить указатель мыши на пункт «Переименовать».
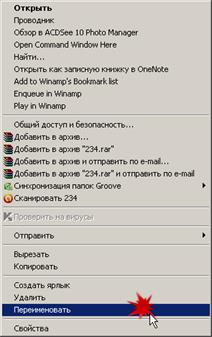
4. Щелкнуть левой кнопкой мыши.
Появится изображение папки (файла), и черный прямоугольник с выделенным синим текстом.
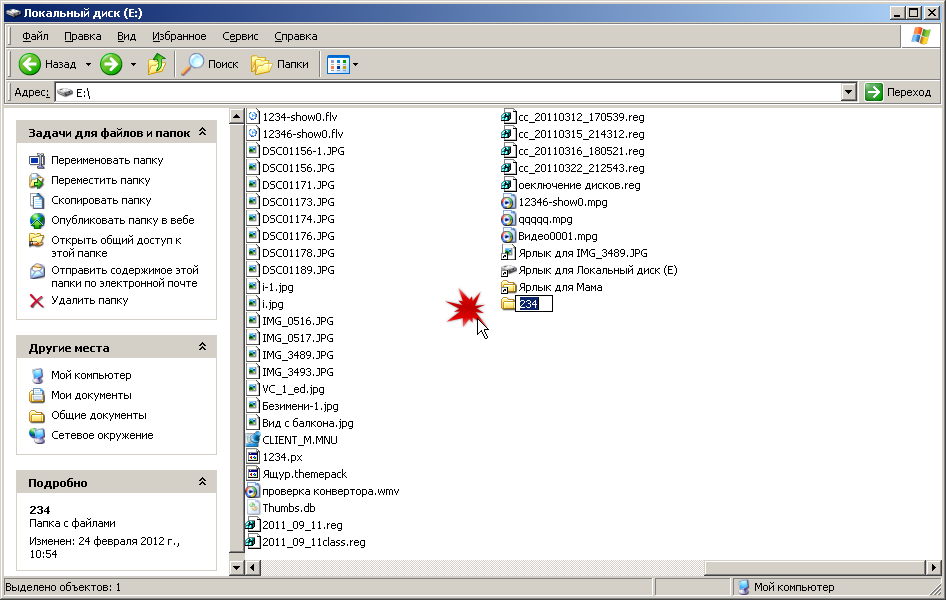
Отредактируйте имя папки (файла). По окончании ввода имени нажать клавишу ENTER. Вы вышли из режима редактора.
Примечание 1: Все действия, которые вы можете производить с папкой (файлом), можно делать путем вызова контекстного меню. Для этого достаточно навести указа-тель мыши на изображение папки (файла), щелкнуть правой кнопкой мыши в открывшемся меню установить указатель мыши на пункт того действия, которое вы хотите совершить и щелкнуть левой кнопкой мыши.
Примечание 2:Как правило, файл создается в программе и сохраняется в нужном ме-сте. Создание пустого файла через контекстное меню с дальнейшим открытием его в со-ответствующей программе имеет смысл, если вы будете сохранять его именно в этой пап-ке.
Дважды щелкните по картинке, чтобы просмотреть видео.
Поиск папки или файла по имени.
Если нам не известно местоположения папки или файла на диске, можно воспользо-ваться функцией поиска. Для этого в программе проводник достаточно навести указатель мыши на картинку с изображением лупы и надписью Поиск и щелкнуть левой кнопкой мы-ши или нажать сочетание клавиш WINDOWS+F.
На левой панели установите указатель мыши на пункте Файлы и папки щелкните левой кнопкой мыши. В появившемся окне введите требуемые данные согласно указаниям. После этого щелкните левой кнопкой мыши по кнопке “Найти”. На правой панели отобразятся результаты поиска. Результаты поиска: